Mashup 1 4 3 Fix Download Problem
Hi - I am working with multiple large csv source files in power query. All of my queries are disabled by default during development and I load them to the data model when testing, and then unload them. My workbook is about 40KB in size. But when I open the workbook and I click on 'Enable Content' for External Data Connections (queries still disabled) I will see 4 or sometimes 6 Microsoft Mashup Evaluation Container tasks (Microsoft.Mashup.Container.NetFX40.exe) in the Task Manager, each consuming 200-250MB. Can you please tell me what these tasks are for?
Why are they started with this workbook? Thank you, Rory.
This guide shares the most common iPhone iPad update issues for iOS 9. But it does not always apply since the latest iOS version is iOS 11. Here we have rearranged the latest iOS update problems and solutions, if you are stuck on these problems when upgrading to iOS 10, or, please check these guides: and then make a smooth upgrade. You know, the latest has been released, and more than 70 percent users already have been upgraded to iOS 11. However, for those whose iPhone iPad is not running with the last iOS 9 version – iOS 9.3.5, before installing iOS 10 on their iDevice, they need to upgrade to iOS 9.3.5 firstly. For some whose iPhone 5/5s/55c running with iOS 8 or iOS 7, they need to firstly. To help you make a smooth upgrade and stay away from all kinds of iPhone iPad update issues, here in this article we collect the most common iOS 9 problems and solutions.
Follow these steps to download fix packs: 1. Cumulative Fix 3 (CF3) for IBM Mashup Center v3.0.0.1. Fixpack 1.1.0.1 problem. Mashup 1 4 3 Fix Download Issues. Oracle Technology Network is the ultimate, complete, and authoritative source of technical information and learning about Java.
No matter what version you are working with, like iOS 9, iOS 9.2.1, iOS 9.3.3, iOS 9.3.4 or the last iOS 9 update - iOS 9.3.5, if you have any problem when or after update, be free to check this guide and find solutions to fix. Hope it is helpful to you. Software Update Failed Error Messages When Downloading iOS 9/9.2/9.3/9.3.3 iOS 9 Problems - Software Update Failed If you tried to download iOS 9 as soon as it was released, you may encounter problems downloading and installing it in the minutes. This is a common problem and many users suffered the same problem when downloaded iOS 8 last year.
So if this happens with iOS 9, you shouldn't feel like you're alone. You probably found that the downloading takes hours, or perhaps you even saw an error message that says the Software Update Failed. To avoid these problems, we recommend you wait for a day or two to. This because the rush will have died down in few days and there might be some initial bugs that weren't noticed in the beta version.
Or you can try again with these methods mentioned in this guide -, like, updating with iTunes, upgrade with IPSW file, etc. Don't Have Enough Space for Downloading iOS 9/9.2/9.2.1/9.3/9.3.3 iOS 9 Problems and Solutions – Don't Have Enough Space Even Apple revealed at WWDC that iOS 9 will only be about 1.3GB in size, it can still be a tough task for many 8/16 GB iPhone or iPad users to free up that much space, especially if they're not syncing to iTunes to manage storage manually. The good news is that iOS 9 will allow users to temporarily delete apps in order to complete the OS update. And after the upgrade is over, all deleted apps will be automatically replaced. Besides that, there are also some simple & effective, like remove messages & attachments all at once, clear the junk files on iPhone iPad with, or move photos & videos to computer then delete them from your device etc. Related Reading: 3. Stuck on Apple Logo During iOS 9/9.2/9.2.1/9.3/9.3.3 Update This is a common and annoying problem that when we try to update to the new OS, the iPhone is more likely to be stuck on Apple logo and can't boot up completely. If your iPhone or iPad stays on Apple logo screen during iOS 9 update, you can try the following methods to fix it: iOS 9 Issues and Solutions– iPhone Stuck on Apple Logo Solution 1: Reboot your iPhone iPad.
Hold and Press Home & Power button for 10 seconds to reboot your iPhone. Solution 2: Put your iPhone iPad in Recovery Mode. Plug the iPhone to your computer via the USB cable and make sure that the latest iTunes is installed. Press and hold Home & Power button for 10 seconds.
Then release the power button but keep pressing the home button. You will see the Connect to iTunes screen and you can let go of the Home button. Now you can restore your iPhone with iTunes. Solution 3: Get more solutions by visiting this guide: Note: This is the simplest way to get your iPhone out of the Apple logo. But what if you have some important data that hasn't been backed up? Or you're getting errors during the recovery mode? The safest way to keep your iPhone data safe during iOS 9 update is to.
To keep copies of the whole iPhone/iPad content on computer in a viewable format, you can try an like to transfer photos, videos, songs, messages, notes, contacts, voice memos, and more to computer. Cellular Data Doesn't Work on iOS 9/9.2/9.2.1/9.3/9.3.3 Cellular data issue after iOS upgrade is also extremely common. We have seen a few iPhone users complain about the Cellular issue, it is not working after iOS 9 update, but there is no problem with Wi-Fi connection. There are some potential solutions for you. Try restarting your iPhone: shut it down and reboot it.
Turn Cellular Data off and then back on again: Settings Cellular Toggle Off Toggle On again. Try flipping Airplane Mode on for about 30 seconds: Open Control Center Tap on the Airplane icon After 30 seconds, turn it off again. Try reset your iPhone: Go to Settings General Reset Reset All Settings. You won't lose any content this way. Visit to get more possible solutions, like, check carrier update, reset network settings, downgrade to previous iOS version, etc. IPhone Stuck on Verifying Update During iOS 9/9.2/9.2.1/9.3/9.3.3 Common iOS 9 Problems– iPhone Stuck on Verifying Update Generally speaking, there are: update with iTunes or OTA (Over the Air).
OTA is the easiest and fastest way to update, that's why many people perform the update in Settings General Software Update. However, we've heard that things are freezing before they finish. Some people also complain that their iPhone stuck on verifying update and it seems the update will never be finished. How to fix iPhone iPad stuck on verifying update screen?
Here are several possible solutions you can try: Solution 1: Lock and wake your iDevice using power button. Solution 2: Do a hard rest or hard reboot. Solution 3: Restore your iPhone iPad with iTunes.
Solution 4: Try to update iOS software again with iTunes. For detailed steps, you can visit this guide: How to Fix: 6. Stuck in Recovery Mode/iTunes Logo When Updating to iOS 9/9.2.1/9.3.3 Common iOS 9 Update Problems – Stuck on iTunes Logo Your iPhone may get into recovery mode or stuck on connect to iTunes logo due to various reasons, and iOS 9 update could be one of the most common causes. iOS 9 or other versions of iOS update. Factory resetting. Wrong operation during jailbreak.
Other unknown reasons. Sometimes your iPhone may suddenly get into recovery mode with unknown reasons. Follow the steps to get out of iTunes logo if you stuck in Recovery Mode when upgrading to the newest iOS 9. Before start, make sure you have installed the latest version of iTunes: Open iTunes and click Help in the main menu Select Check for Updates Download the latest iTunes version to continue. Hold both the Home and Sleep/Wake buttons down for a minimum of 10 seconds, or until the device turns off.
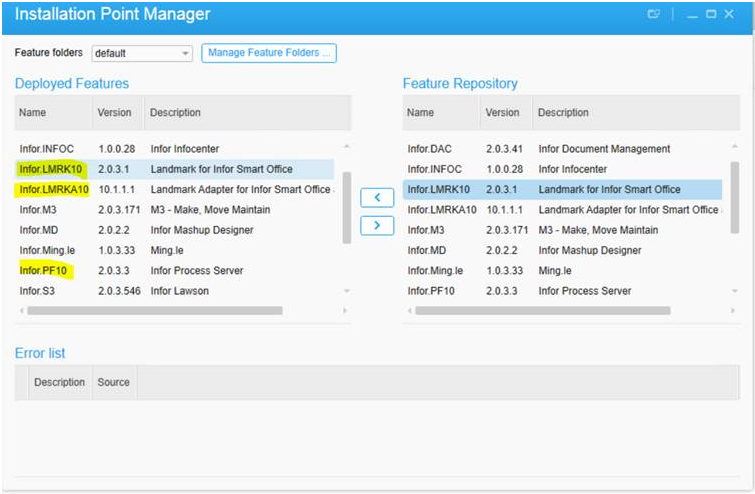
Push the Sleep/Wake button again to turn on your iPhone. If your iPhone is not in Recovery Mode, the problem is resolved. If it still sticks, continue to step 3. Launch iTunes and connect the iPhone to your computer.
You should see a notification in iTunes says that iTunes has detected an iPhone in Recovery Mode. Click the device icon on the left side of the iTunes window, and select the 'Summary' tab.
Click the 'Restore' button. After trying the steps above, if your iPhone iPad is still stuck on Recovery Mode, you can that offers a new solution - using some iOS repair tool. Wi-Fi Issues on iOS 9/9.3.4/9.3.5 Quite a lot of people have been talking about Wi-Fi problem after updating devices to iOS 9. It is not the first time iPhone users are running into Wi-Fi issues. You can try to fix Wi-Fi issues on your iOS 9 devices by following workarounds. IOS 9 Problems – Wi-Fi Issues. Reset Network Settings: Go to Settings General Reset and tap Reset Network Settings.
Your device will reset all network settings. Connect to the Wi-Fi again to see if things pan out well this time.
Switch on Airplane mode: You can temporarily switch on Airplane mode and then turn it off to see if the Wi-Fi issues be solved. Swipe up from the bottom to bring the Control Center Toggle Airplane mode on for 10 seconds Toggle it to off. Disable Wi-Fi Networking in System Service: Go to Settings Privacy Location Services System Services Turn off Wi-Fi Networking. This does not turn off wireless networking in iOS entirely. This only relates to your location being used for Wi-Fi Networking, so it doesn't disable Wi-Fi entirely. Change DNS Settings to Google: Settings Wi-Fi Tap on the (i) button to the right of the router name Scroll down to DNS and tap the numbers, then enter '8.8.8.8'.
If you still fail to fix the problem you are stuck on, you can check that offers several solutions to 'can't connect to Wi-Fi', 'iPhone iPad keeps dropping Wi-Fi', 'Wi-Fi gray out', etc. Bluetooth Problems on iOS 9/9.2/9.2.1/9.3/9.3.3 iOS 9 Problems and Solutions – Bluetooth Issues The Bluetooth issues after iOS 9 update doesn't affect everyone, but it absolutely causing troubles to quite a few. For example, some people have trouble connecting the iPhone to the in-car Bluetooth systems, or Bluetooth suddenly disconnecting when a call comes in, or sometimes the connection drops frequently. Turn off Bluetooth and restart your iPhone or iPad.
Repair the Device you Connect: Go to Settings Bluetooth Choose the device you are having issues with Tap on the info button next to the device Tap on Forget This Device. Reset Network Settings: Settings General Reset Reset Network Settings. You need to set up your Wi-Fi connections again after doing this.: You can restore your device from iTunes or iCloud. Bear in mind that it will erase your existed data so you'd better back up your iPhone or iPad in advance. Get more solutions to fix iPhone iPad Bluetooth problems by visiting this post: 9. IOS 9 is Running Slow on Old iPhone iPad Check the compatibility list of iOS 9 you will find that iPhone 4s and iPad 2 are also supported by iOS 9.
However, not all iOS 9 features will be available for them. In the meantime, users of older iPhone and iPad may be looking for ways to speed up their iPhone/iPad running iOS 9. If are really feeling that iOS 9 is slowing down of time on your old device, there are a couple of fixes you can take to. IOS 9 Issues and Solutions – iOS 9 is Running Slow. Kill Reduce Motion: Go to Settings General Accessibility Reduce Motion, and turn the switch off.
Perform a Hard Reboot: Holding down the Power button and Home button concurrently together until the Apple logo appears. Wipe and Restore the iPhone or iPad: Backup your device to iCloud or iTunes, or both, and then reset the device to factory settings. Clean up Your Old Device Completely: You can remove the various kinds of junk files like app cache, cookies, temp files on your device to make old iPhone iPad run faster., a professional iOS cleaning tool is the best & quick way to go. Also Read: 10.
IOS 9/9.2/9.3.5 Battery Life Issues The new 'Low Power Mode' of iOS 9 lets you extend your battery life to some degree. It can be programmed to activate when the battery reaches 20%, or manually at any time. For many users the iOS 9 battery life is very good, but few users report iOS 9 battery life darning fast. Here are some quick tips to iOS 9 Problems and Solutions – iOS 9 Battery Issues. Firstly, go to Settings General Usage Battery Usage to see if there is an app that is the chief culprits. You may need to delete the app or get an alternative.
Stop streaming music from Apple Music, because it will burn your iOS battery life faster. You can try downloading songs onto your device's local storage instead of streaming them from the web. Turn on Airplane mode if you're in a place with poor service. This is because when you are in a bad service zone, your phone will continually switch between connections and that can have a negative impact on your iOS 9 device.
Try to restart your phone or Reset All Settings. Open Settings General Reset Reset All Settings and then enter your pass code. If you still find your iPhone iPad battery drains fast, you can visit this guide – to get more fixes, and also learn more. Data Loss After iOS 9 Upgrade iOS 9 Problems and Solutions – Data Loss After iOS 9 Update Updating to new OS is never out of rick, and a large number of people suffered data loss during iOS 9 update, say, update fails, device goes to recovery mode, or data deletion for more update space. Luckily, there is still possibility to get lost data back. If you have created backup via iTunes or iCloud before downloading iOS, you can try restoring your device. If not, some professional iOS data recovery like can do you a big favor, it helps directly recover lost data from device without help.
For more details, you can refer to. Related Reading. IMessages Failing to Send on iOS 9/9.2/9.3.5 A handful of users report they fail to send iMessages or it takes a long time to finish. This doesn't happen to everyone, but it certainly causes headaches to few people. With a limited text plan, this can be really frustrating.
IOS 9 Issues and Solutions – iMessages Not Working. Check Network Settings/Wi-Fi: iMessage works on the 3G/Wi-Fi network. Sometimes, it doesn't work even if there is an active connection but it's poor. Make sure you're closer to the source/router. If you are on 3G network, try restarting the cellular connections. Turn Off and then Turn On iMessages Again: Settings Messages Turn Off iMessage and turn on it again.
Make sure you send the message to an iMessage-user. Sign out of Apple ID (go to Send & Receive) and then re-sign in again. Repeat the turn Off-On after this. Try resetting your iPhone: Go to Settings General Reset Reset All Settings.
Get more solutions to fix iPhone iPad messages/iMessages problems by visiting this guide: You May Like: 13. IOS 9/9.2/9.2.1/9.3/9.3.3 Displaying Incorrect Time on iPhone/iPad A few iOS 9 users report that their iPhone or iPad displays wrong time. There are three quick fixes to solve this problem.
Hope one of them works for you. IOS 9 Problems – iPhone/iPad Showing Wrong Time.
The first solution is to turn off automatic time update and set the time manually. Go to Settings General Date & Time Set Automatically Toggle it to Off Now set the correct time. Close the clock apps you download from App Store: If you download some clock apps from the App Store, you may need to close it to solve this problem. Double click the Home button to open the fast app switcher interface Find the clock app Swipe up to close it. Restart your iPhone or iPad: Press and hold the sleep/wake button. When you see the slider, drag it to power off.
Once your iPhone or iPad is off, now press the same button and turn it on. Apps Keep Crashing on iOS 9/9.2/9.2.1/9.3/9.3.3 iOS 9 Issues – Apps Keep Crashing Re-Install the App: If the app keeps crashing when you launch it, you'd better and re-download it from the App Store. Check Apps Update: Open App Store from your iPhone or iPad Tap Updates Check if the app needs update. Restart your iPhone or iPad: Hold down the Sleep/Wake button to power it off and turn it on.
Close the app: Open Multitasking by double pressing the Home button Swipe the non-response apps up to close it. Failed to Activate iMessage and FaceTime After iOS 9/9.2/9.2.1/9.3/9.3.3 Some users report in Macrumors Forum that they are unable to activate iMessage and FaceTime on iPhone 6.
'I previously had the iOS 9.1 beta on my phone, but reverted back to the public release of iOS 9. Since downgrading today I've had this problem. I checked Apple's status page and all services appear to be functioning properly and Google searches have come up dry, leading me to believe that this is a problem on my end.' - Arkanok from Macrumors Forum. IOS 9 Problems – iMessages/FaceTime Activation Problem Make sure that you have connected to cellular data or Wi-Fi network. If you're using an iPhone, you'll need SMS messaging to activate your phone number with iMessage and FaceTime.
Depending on your carrier, you might be charged for this SMS. Go to Settings General Date & Time and make sure that you've set up your time zone correctly. Turn off iMessage and FaceTime and restart your iPhone iPad: Go to Settings Messages and turn off iMessage (Go to Settings FaceTime and turn off FaceTime) Restart your device Turn iMessage and FaceTime back on. Get more solutions to fix iMessage 'Waiting for Activation' error by visiting this guide: 16. No Notification Sound on iPhone/iPad after iOS 9/9.2/9.2.1/9.3/9.3.3 Update iOS 9 Problems – No Notification Sound on iPhone/iPad A few users complain that they lost notification sound with incoming calls, texts, emails, FaceTime, games and other apps. This problem happens on both iPhone an iPad - notification sounds not working.
Go to Settings and make sure you do not have Do Not Disturb activated. Check the volume on the ringer. Check the mute button. Your iPhone might get frozen in mute mode. Flick the Mute button on and off several times.
Go to Settings General Reset Reset Network Settings. Hold the home and lock button together for few seconds until the iPhone restarts itself. Go to Notifications and disable notifications for messages. Turn off your phone and turn it on again.
Also Read: 17. IPhone/iPad Won't Turn On After iOS 9/9.2/9.3/9.3.3 Update Common iOS 9 Problems – iPhone Won't Turn On iPhones and iPads can freeze completely, especially when you update your device to a new system, say, iOS 9. Lots of users meet the problem of iPhone won't turn on when performing iOS 9 update. Try the fixes below:. Perform a hard reset: Press both the Power and Home buttons and hold them down. Keep holding both buttons down until you see the Apple logo appear on the screen.
The logo should appear between ten and twenty seconds after you start holding the buttons. After the Apple logo appears, your iPhone or iPad will boot back up normally. Charge your iPhone: Connect the iPhone to the iPhone's USB power adapter and let it charge for at least ten minutes. Get iPhone into Recovery Mode: Turn off you iPhone and just plug the USB cable into computer Hold the HOME button when you connect USB to iPhone Release the HOME button when you see the iTunes logo. If you still fail to turn on your iPhone iPad after iOS update, you can read to find more solutions and fix it. No Low Power Mode on iPad After Updating to iOS 9 No Low Power Mode on iPad As Apple reclaims the Low Power Mode of iOS 9 lets you have 1 hour of additional time before charging, and this new feature lets you extend your battery life.
Yes, iPhone users can enable Low Power Mode in: Settings Battery Turn on Low Power Mode. However, the iPad users notice that there is NO Low Power Mode in Setting on their iPad. Actually, this is not an iOS 9 bug or something, it's just because this feature is only available on iPhones. We also thought that this is mostly because that iPhones struggle much more with battery life than iPads. So, if you have updated your iPad to iOS 9 and found no Low Power Mode on it, don't be panic, it is possible that Apple will add this feature to iPad in the following updates.
You May Like: 19. Stuck on Contacting the iPhone/iPad Software Update Server Some users reported, to avoid surging crowds, they tried to upgrade their iPhone or iPad with iTunes instead of Over The Air, but only to find their iPhone/iPad is stuck on contacting the iPhone(or iPad) software update server, and then a window pops up and says '. IOS 9 Problems - Stuck on Contacting Software Update Server If you are also stuck on this problem when upgrading to iOS 9, here are possible solutions below: Solution 1: Check if your iTunes is the current version – 12.3, if not, upgrade your iTunes to the latest version. Check for Update via iTunes is very slow, so you can Solution 2: Disconnect your iPhone from computer and quit iTunes, then reopen and reconnect. Solution 3: Ensure your network is fast and stable. If you are using any Virtual Private Network, turn it off, and try again.

I just made it by this way. IPhone Stuck on 'Slide to Upgrade' Screen After iOS 9 Upgrade iOS 9 is a common iOS 9 updating problem among iPhone users. We have seen a lot of people facing this problem: 'I was rather happy with iOS 7 so never upgraded to 8 - but then 9 has just come out so I decided I would finally update my iPhone for the battery enhancements. Updated it via iTunes and the install seemed to go well, however, I'm now stuck on the slide to upgrade screen and my phone is just unresponsive - it won't slide! It comes up the first time and it works, I enable location services and Wi-Fi, but then the slide message comes up again and it doesn't work.' - harpreet0singh from 'Just did the apple ios9 update on my iPhone 5c. The update downloaded and installed and I got to the 'hello' screen, slide there and then the next screen which says 'slide to upgrade' doesn't react and slide, it's just stuck there, frozen!
Please help!! Anyone else have this problem?'
- Deepat from Here we collect some potential fixes for this problem:. Try force reboot your iPhone: Hold down the sleep/wake button and home button simultaneously Let go when the Apple logo appears and the iPhone is booting up.
Restore your iPhone to factory settings: Download the latest iTunes and plug your iPhone into computer Hold power & home button until the iTunes symbol appears Click Restore iPhone After this, select 'Set up as a new iPhone' to start fresh with factory settings. Downgrade to previous iOS version: A user in Apple Support Communities said that he fixed the problem by downgrading to previous iOS verison.
For detailed steps on downgrading your iPhone, please refer to. After the downgrade is done, you can download new iOS version on your iPhone again. No App Icons on 'Update' Tab in App Store After iOS 9/9.2.1/9.3.2 Update iOS 9 Problems - No App Icons on 'Update' Tab in App Store Some users asked in Reddit that the app icons don't show up when they try to update apps in the App Store.
This is happening in iOS 9.0.2 and iOS 9.1 Beta. The app icons just look blank. Here are some possible fixes for you:.
Quit from the App Store and re-launch it. Reboot your iPhone. Try changing the DNS of the wifi to 8.8.8.8 or 8.8.4.4: Go to Settings Wi-Fi Find out your Wi-Fi connection Tap on the i button Scroll down until you see the DNS section Type in 8.8.8.8 or 8.8.4.4. If you are also stuck on other App store not working problems, like 'Update All' button not working, or can't download Apps, etc, try to fix them by visiting this guide: 22. Safari Crashes on iPhone After Upgrading to iOS 9/9.2/9.3/9.3.3 iOS 9.2.1 Problems – Safari Crashes If you open Safari on iOS 9.2.1 and tap on the search/address bar, the browser crashes instantly to the home screen. Verified this on 3 different iPhone units, 2 iPhone 6 and 1 iPhone 6S Plus, all updeted to the last iOS version, so is definitely an iOS 9.2.1 bug.
If you open a 'private mode' tab, the browser works just fine. All the iPhones affected I've tried, are running iOS with language set on Italian. Smith wesson stocking dealer program. Have you seen this bug? Clearing history/cache doesn't seem to resolve the issue. Ruiner75 from Apple Support Communities Just like the user from Apple Support Community, if you also are stuck on the same problem, here we offer you a solution: On your iDevice, go to Settings Safari Tap on Safari Suggestion and Search Engine Suggestion to turn them off. If you also have the same problem on your Mac, you can follow steps below to fix: Launch Safari Click Preferences on top left corner of your Mac Click Search tab Uncheck Include search engine suggestions and Include Safari Suggestions.
How to Fix Safari Crashes on Mac View more iPhone iPad update issues – Safari problems, and their solutions, please 23: iPhone Shut Itself Down In Extremely Cold Weather Recently, on Twitter and Reddit, some iPhone users complained that when using their iPhone in below freezing temperatures, their iPhone's battery drain fast even if it is fully charged, even it shut itself down as if its battery is completely drained. Visiting the Apple Support –, it says, Use iOS devices where the ambient temperature is between 0º and 35º C (32º to 95º F), and store the device where the temperature is between -20º and 45º C (-4º to 113º F). And also mentions, using an iOS device in very cold conditions outside of its operating range may temporarily shorten battery life and could cause the device to turn off. Battery life will return to normal when the device is brought back to higher ambient temperatures. According to this Apple support, if you are using your iPhone in below freezing temperatures, and its battery drain very fast, or turns itself off. It is normal.
All you need to do is taking your iPhone back to the higher ambient temperature, and haven't any practical tips for solving this problem. To avoid this problem, but, here we offer you 3 protective tips as below: 1. Turn off your iPhone in the cold if you don't need your iPhone at time If you are walking outside, and don't need your iPhone, turn it off instead of put it to sleep. Because when you turn it off, the iPhone can withstand a much greater temperature range.
Just like we mentioned above, iPhone can be stored in where the temperature is between -20º and 45º C (-4º to 113º F). And when you return to a warmer environment, don't turn on your iPhone at once. It needs some time to get warm, or it may cause damage.
Keep your iPhone warm outside If it is very cold outside, you must be wearing warm clothing, so you can put your iPhone in an inside pocket or between your body heat and the jacket's insulation. Naturally, your iDevice can remain within operational temperatures. At this moment, you can control your iPhone with headphones and dictate a command by activating Siri. Use a high-tech thermal protection case You know, there are some high-tech thermal protection cases that are made to make your iPhone can function well in extremely cold weather in the market.
You just need to select one among them: You May Like: 24: Bonus Tip: How to Use Nigh Shift on iOS 9.3 With these wonderful functions added to iOS 9.3, while for most of iDevice users, their favorite is Night Shift, which automatically shift the colors temperature of an iOS device's display to offer them a better night rest. Just like Apple says, studies have shown that exposure to bright blue light in the evening can affect circadian rhythms and make it harder to fall asleep. While this better sleep is not supported in every iDevice can enjoy, here we make a complete list of supported iPhone, iPad and iPod: Image Credit: WonderHowTo.com. iPhone: iPhone 5s, iPhone 6, iPhone 6 Plus, iPhone 6s, iPhone 6s Plus,. iPad: iPad Air, iPad mini 2, iPad mini 3, iPad mini 4, iPad Air 2, iPad Pro. iPod: iPod touch 6 According to the list above, if you are working with an iPhone 5 or iPhone 4s or older iPhone, you can't enjoy the Night Shift feature.
If your device is in the supported list, here we offer you a bonus tip about how to use or activate Night Shift as below: Step 1: Run Settings App. Step 2: Scroll to the Display & Brightness, and tap on it. Step 3: Tap on Night Shift. Step 4: Tap on Manually Enable Until Tomorrow, adjust screen temperature as you like. Note:.
If you don't turn on the schedule, Night Shift Mode will automatically turn off in the morning. You also can get access to Night Shift from control center options. To activate or turn off it, you just need to swipe up from the bottom of your iPhone iPad's display, and then tap on the icon. Some iOS 9.3 users reported that they couldn't find the Sunset to Sunrise option on their iPhone under Display & Brightness Night Shift. If you have the same problem, you can fix it by turning on Location service: go to Settings Privacy Location Service turn on it. Part 25: Can't Activate iPhone iPad After iOS 9.3 Update Many users report that they can't activate their iPhone or iPad after upgrading to iOS 9.3. If you are stuck on some situation, here are some possible solutions you can try: Solution 1: If you see the Messages 'Cannot activate because activation server is temporarily not available', you just need to try again later.
It may be that the Apple's activation server has shut down because of high demand. Solution 2: Try to restart your iDevice: Press and hold the power and home buttons for 10 seconds until the Apple logo appears.
Solution 3: After restarting, if you still can't activate your iPhone or iPad, you can connect your iDevice to computer, and upgrade again with iTunes. About how to upgrade to new iOS version via iTunes, you can follow this guide: Solution 4: If you still fail to activate your iPhone or iPad after iOS 9.3 update after trying solution 2, you can make a complete restore of your device with iTunes. About how to restore your iPhone iPad with iTunes, please refer to this guide: Important note: Make a full backup of your iPhone or iPad before performing a restore. Fix iOS 9.3 Problems – Can't Activate iPhone iPad Solution 5: Step 1: Turn off your iDevice firstly. Step 2: Visit iCloud.com and log in with your Apple ID and password. Step 3: Select Find iPhone Input the password of your Apple ID to confirm Click All Devices on the top Select the Device which can't be activated Click Remove from Account Click Remove again when note window pops up. Step 4: Turn on your iPhone or iPad, and then activate it again.
Also Read: How to Fix: Part 26: Can't Open Links in Safari/Mail/Message App on iOS 9.3 Recently many users complained that they couldn't open links in Safari, Messages, Email and other apps on their iPhone iPad running with iOS 9.3. Even some users working with iOS 9.2.1 also have the same problem. Although what caused this problems are unknown, and Apple also didn't released any solution, here we collect some possible solutions from Apple Support Community and other tech sites. They are worked for some users, although we can't ensure they are also worked for you, it is worthy of having a try: Solution 1: Disable JavaScript in Safari You need to go to: Settings Safari Advanced Tap on JavaScript to turn it off.
This solution will allow links to work in Safari again, but the JavaScript function is not available any more in your browser. And this only works for Safari, Mail and Messages are not included. After setting up Safari, if you still can't open links in Safari on your iDevice, you can try to also make this setup on your iPhone iPad: Settings Safari Open Links Select Background. Silimarly, this also only works for Safari, and Message and mail still freezes when clicking on hyperlinks.
Solution 2: Force reboot your iPhone iPad. Hold down the Power button and Home button until the Apple logo appears to force reboot your iDevice, this also may help you get out. Solution 3: Clearing the history and Cache of Safari. Steps to remove caches and history from Safari on your iPhone iPad: Go to Settings Safari Advanced Website Data Remove All Website Data. If you want to remove all the history, caches and cookies from Safari on your iPhone iPad, you can follow this guide: Solution 4: Replace Safari with Other Browser like Chrome, Firefox, etc. Solution 5: Change Search Engine from Google to Bing Some people say changing use Bing to search is worked for them.
You can try to change the search engine of your iPhone iPad's Safari with steps below: Go to Settings Safari Search Engine Select Bing (the fault selection is Google). Solution 6: Downgrade iOS 9.3 to iOS 9.2.1 After trying all the solutions above, if you still fail to open links in Safari, Messages and Mail on your iPhone iPad, and this has seriously influenced your life and work, you can choose to downgrade to iOS 9.2.1. After all, Apple is still signing the iOS 9.2.1, and you can get a way to restore to the last iOS version. About how to downgrade iOS 9.3 to iOS 9.2.1, you can follow this step-by-step guide: Part 27. IOS 9.3.2 'Error 56' Message on iPad Pro Image Credit: Ivan Morote Posted on Twitter If you have a 9.7-inch iPad Pro and you haven't yet updated to iOS 9.3.2, you might want to do it later.
Some iPad Pro users are suffering an 'Error 56' message when upgrading, and finding their devices bricked. Apple has admitted this bug: 'We're looking into a small number of reports that some iPad units are receiving an error when updating the software. Those unable to restore their device through iTunes should contact Apple support.'
As we know there is no immediate workaround to fix the problem, but you can try:. Wait for a new update (iOS 9.3.3) as an emergency fix. Download the latest version of iTunes and try Restore through iTunes. Ask help on. Contact Apple.
Mashup 1.4.3 Download
Visit an Apple Store for help. Also Read: These above solutions are just some of possible fixes for iOS 9 problems. If it is not working, you'd better to visit your nearest Apple Store to get the professional help from Apple Specialist. Absolutely, you also can leave a comment to tell your iOS 9 problems or issues, and we'd like to reply to you and offer you help. If you get some other workarounds for the mentioned problems, don't forget to write them here so that it can help more people. For old iOS 8 users, we provide you the guide to help you out. If you just get a fire-new iPhone 6s or iPhone 6s Plus, even a new iPad Pro, here are some helpful guides you may like.